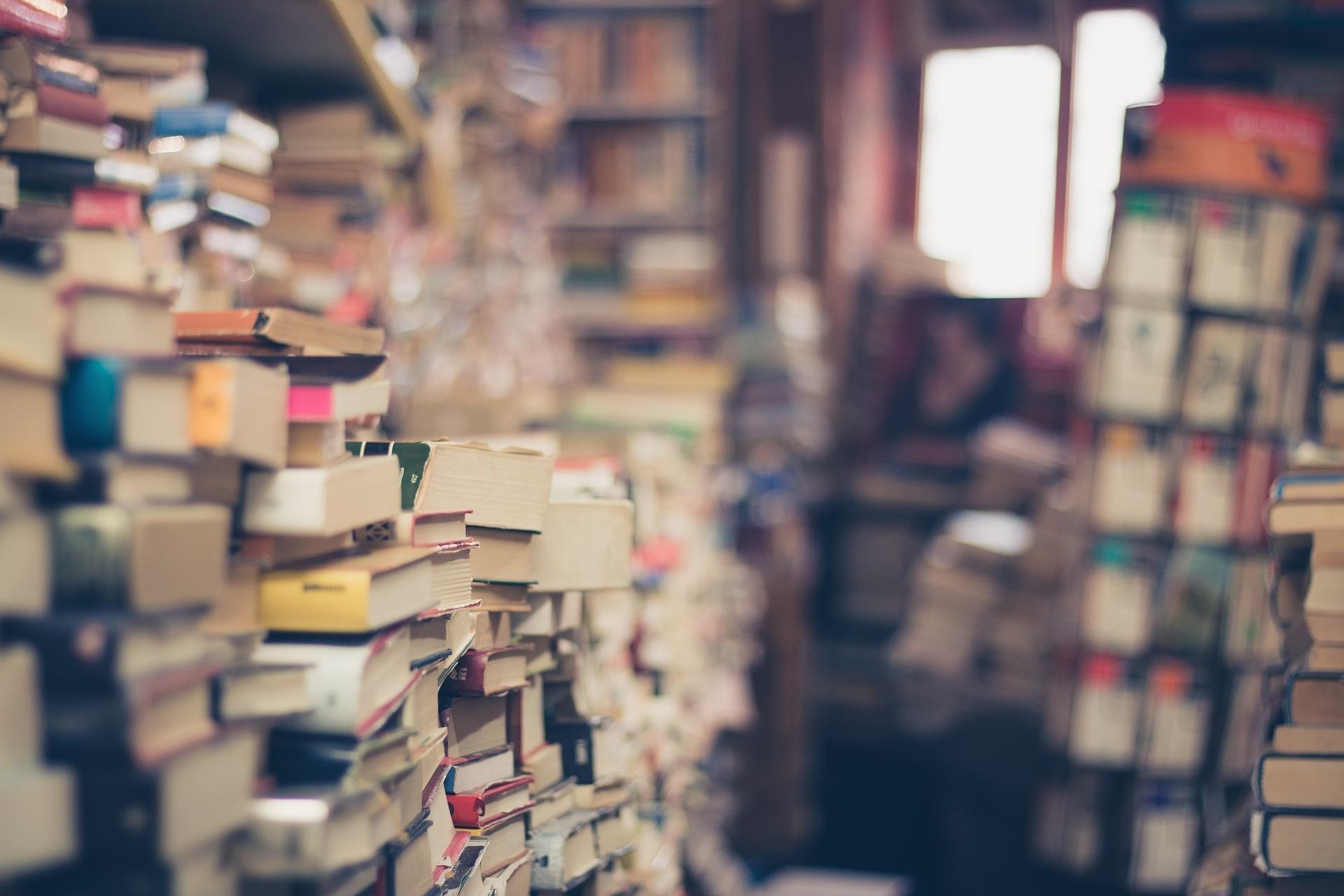| 일 | 월 | 화 | 수 | 목 | 금 | 토 |
|---|---|---|---|---|---|---|
| 1 | 2 | 3 | 4 | 5 | ||
| 6 | 7 | 8 | 9 | 10 | 11 | 12 |
| 13 | 14 | 15 | 16 | 17 | 18 | 19 |
| 20 | 21 | 22 | 23 | 24 | 25 | 26 |
| 27 | 28 | 29 | 30 |
- 씨피유 보기
- mainboard 보기
- jquery 글자 사라졌다 나타났다
- html 이미지 변경
- jquery 이미지 바꾸기
- 렘 보기
- 스크립트 이미지 바꾸기
- 제이쿼리 버튼 클릭 화면 이동
- 스크립트 이미지 변경
- Javascript
- 제이쿼리 이미지 변경
- 스크립트 화면이동
- 제이쿼리로 이동하기
- 제이쿼리 화면이동
- html 보이기 안보이기
- 댓글 펼침
- 자바스크립트 이미지 바꾸기
- 자바스크립트 이미지 변경
- timestamp to date
- jquery display none
- 안드로이드
- 클릭시 화면 이동
- date to timestamp
- jquery 이미지 변경
- jquery 대댓글 펼침 접힘
- 메인보드 보기
- ram 보기
- adb.exe
- ADB
- jquery 댓글 펼침
- Today
- Total
끄적끄적 스토리
[Ubuntu 16.04,CentOs7]초보자도 쉽게 따라하는 ftp 접속 방법 (쉬움 주의) 본문
자 앞선 포스팅을 보고 서버호스팅까지 끝냈다면?
이 글로 한방에 해결하자
필자도 서버 호스팅까지 하고나서 문뜩 의문이 들었다....
어라... 그럼 뭔가 개발을 하면 파일을 어떻게 저장시키지?... 라고 말이다.
그렇다고해서.. 깃 허브에 일일히 업로드하고 다운로드 받을 수 도 없는법...
그렇게해서 구글링 하다 보니 FTP라는걸 발견했다..
필자는 워낙 초보고 FTP의 정의라고 해봤자 (File Transfer Protocol) 이거밖에 모른다...
그냥 파일을 변환해주는 통신 방식 이라고 말이다.
개발을 시작한지도 얼마 안된마당에 깊게 파고들면 더 복잡할거같아서..
원하는 기능만 쓸 수 있도록 이곳저곳 돌아다니면서 해본 결과!
별거 아니지만.. 그냥 성공했다..
필자가 사용한 iwinv를 바탕으로 ftp를 사용하는 글들은 별로 없었기에 이 스토리 글들을 보고
서버 호스팅을 한다면 편하게 할 것이다.
그럼 가볍고 쉬운 설명으로 진행!!
깊은 설명이 필요한분들은 뒤로가기를 누를것!
본 포스팅은 ... 쉽게 쉽게 넘어가는 경향이 있다..
1. FileZilla 라는 프로그램을 일단 깔자!
주소는 https://filezilla-project.org/ 이다..
다른거 상관없이 그냥 빨간 네모 테두리에 있는 클라이언트 용으로 다운받자..
설치하는 도중에 다른 설정따윈 개나줘버리고 그냥 Next를 연타하며 설치를 끝내자.
2. 실행시켰을때 대충 이런 화면이 나오면 성공한것이다.
그럼 이제 여기는 그냥 두고 호스팅한 서버에 접속하고 명령어 창을 키자.
3. 그리고 사진과 같이 계정을 하나 추가해준다. (물론 이미 만들었으면 상관은 없다.)
비밀번호 설정은 꼭 해줘야 할 것! 그리고 그 외에 이상한것들 나오는데 그냥 아무거나 입력해도 사실상 상관은 없다
4. 그 다음에 systemctl start vsftpd.service 를 입력하여 ftp를 실행시켜주자.
잘 실행 됬나 보는 방법은 systemctl status vsftpd.service를 입력 한 후 그림처럼 초록색 불이 들어와있으면
정상적으로 실행 된것이다. 자 이제 거의다 끝났다..
다시 Filezilla로 돌아간다.
5. 호스트 라고 적혀있는 부분에 서버의 주소를 (앞선 포스트를 보고 따라한 사람들은 메일 또는 홈페이지에 접속 후 서버 관리에서 아이피 주소를 보면 된다.
그리고 사용자 명은 아까 서버에서 생성했던 계정 이름 비밀번호도 마찬가지로 생성했던 비밀번호
그리고 마지막에 있는 포트는 비워둬도 상관없다.. 자동으로 ftp 포트인 21로 잡힌다.
정말 이 글은 공부 목적이므로 .. 그냥 21 포트
그리고 우측에 있는 빠른 연결 버튼을 누르게 되면 상태창에 조금 가려졌지만 디렉터리 목록 조회 성공이라고 나오게 된다.
우측 하단에 네모난 빨간 박스 안에처럼 무언가 나오면 끝이다.
파일 업로드는 빨간 박스 왼쪽에 있는 로컬부분에서 업로드를 누르면 된다.
반대로 파일을 받고싶으면 빨간 박스 안에서 다운로드 누르기!
자 엄청나게 대충 설명 한 것 같지만 (사실 맞다..)
여러 글들을 보았지만... 개인적으로는 너무 어려운 말들이 많았기에 이곳저곳에서 필요한 정보들을 보고
내 상황에 맞게 정리한것 뿐이다..
끄으으읏!
'서버' 카테고리의 다른 글
| [Linux] 서버 남은 용량 확인 명령어 (0) | 2020.01.28 |
|---|---|
| [서버 호스팅,웹호스팅] iwinv를 이용해 서버 호스팅을 해보자 (쉬움 주의) (0) | 2019.02.11 |