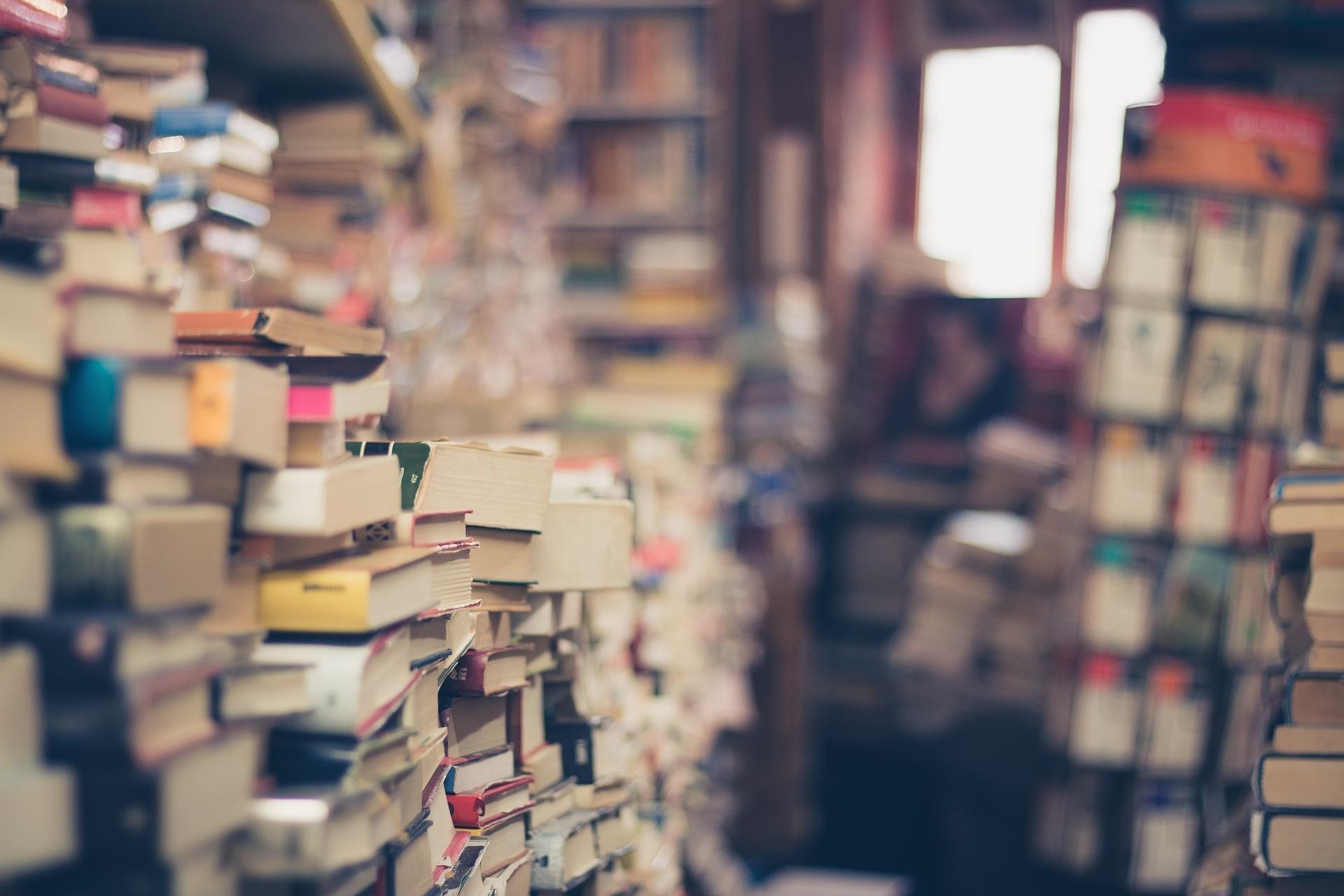| 일 | 월 | 화 | 수 | 목 | 금 | 토 |
|---|---|---|---|---|---|---|
| 1 | 2 | 3 | 4 | 5 | ||
| 6 | 7 | 8 | 9 | 10 | 11 | 12 |
| 13 | 14 | 15 | 16 | 17 | 18 | 19 |
| 20 | 21 | 22 | 23 | 24 | 25 | 26 |
| 27 | 28 | 29 | 30 |
- 스크립트 화면이동
- timestamp to date
- 댓글 펼침
- 안드로이드
- 클릭시 화면 이동
- jquery 댓글 펼침
- date to timestamp
- html 보이기 안보이기
- jquery 글자 사라졌다 나타났다
- 스크립트 이미지 바꾸기
- 제이쿼리 버튼 클릭 화면 이동
- 스크립트 이미지 변경
- 제이쿼리 이미지 변경
- jquery 이미지 변경
- 제이쿼리 화면이동
- 제이쿼리로 이동하기
- 메인보드 보기
- jquery display none
- 렘 보기
- 자바스크립트 이미지 바꾸기
- 자바스크립트 이미지 변경
- ram 보기
- 씨피유 보기
- mainboard 보기
- jquery 이미지 바꾸기
- Javascript
- html 이미지 변경
- jquery 대댓글 펼침 접힘
- ADB
- adb.exe
- Today
- Total
끄적끄적 스토리
[서버 호스팅,웹호스팅] iwinv를 이용해 서버 호스팅을 해보자 (쉬움 주의) 본문
개발을 하기 위해 개인용 컴퓨터로 리눅스를 이용해 서버를 열 수 있었지만...
웹호스팅을 해서 하는게 편하다는 글을 읽었다.
여러 호스팅 사이트들이 많이 있지만
내가 선정한 사이트는 iwinv라는 사이트이다.
솔직히... 음 월 4천원이라는 저렴한 가격대로...
흡연자인 나는 담배 한갑 정도만 안피면 된다는 생각에 무심코 하기로 했다.
지금부터는 iwinv 사이트를 이용해서 호스팅 하는 방법을 설명하려고 한다.
1. 일단 iwinv 사이트에 접속한다. https://www.iwinv.kr/
2. 접속하게 되면 이러한 화면이 나오는데 웹호스팅을 하기 위해 빨간 네모가 그려져있는 서버 클라우드를 클릭한다.
3. 그리고 화면을 내리게 되면. 빨간 네모 테두리 안에 신청하기가 있다. 클릭한다. (회원가입이 안되어있으면 할 것!)
4. 들어오게 되면 이러한 화면이 나오게 되는데 필자는 이미 호스팅을 신청해서 응용1단계라는 이름의 서버가 이미 생성 되어있다.
원래대로라면 빈 화면이 나올것이다.
이제 서버를 생성해보자. 빨간 네모 테두리의 서버 생성하기를 클릭한다.
5. 이러한 화면이 나오는데 사실 본인은 컴알못이라... 뭔가 리소스가 여유있는, 초록색인 4번째 서비스가 뭔가 원할하고 쾌적할꺼같아서 빨간
네모 테두리를 선택한다. (사실 그냥 공부용으로 쓸거면 딱히 상관은 없어보인다.)
선택이 된 후 화면을 밑으로 내려 운영 체제 선택하기를 누른다.
6. 여기서 처음에 많이 햇갈리게 된다... 뭐.. 리눅스를 써 본 분들이라면 무난히 선택하겠지만..
필자는 리눅스를 이용할때 우분투를 이용했기때문에 우분투를 골랐다. 그리고 우분투도 여러가지 버전이 존재하는데.
처음 접하는 분들은 APM+XWINDOW라고 써있는 운영체제를 선택하는게 좋다.
(사진에는 14.04라고 되어있는데 필자는 그 위에 있는 16.04를 선택했다.)
왜냐?... .아무것도 없는 상품을 선택시에는.. 일단 명령어 기반 운영체제이고.. (UI가 없다)
그리고 APM(Apache,PHP,Mysql)을 직접 설치해야한다는 번거로움이 있다.
정말 귀찮으므로... 16.04 LTS APM+WINDOW(64bit)를 선택...
그리고 화면을 최하단으로 내려 하드웨어 선택하기를 누른다.
7. 하드웨어 선택 화면에는 rCore , vCroe 두 가지 종류가있다.
rCore은 실제코어라는 의미고 vCore은 가상의 코어라는 의미이다.
두 개의 차이점은 https://www.iwinv.kr/story/read.html?idx=13 여기서 확인 할 수 있다.
일단 이 글은 완전 초보인 필자가.. 그냥 저렴하게 웹 호스팅 한 방법을 말하고있다.
vCore을 선택 후 일 150원 월 4000원 상품을 선택 뒤 우측 하단에 있는
블록스토리지추가 하기 를 누른다.
8. 다음 화면은 블록 스토리지를 추가하지 않은채 이름 설정하기로 넘어간다.
이유는 ... 어차피 공부용이고... os에 데이터를 저장하면 되기때문이다.
그냥 이름설정 하기 를 눌러 다음 페이지로 넘어간다.
뭐라뭐라 경고뜨는데 그냥 건너뛰기..
9. 편한 이름설정하고 설명 편한대로 쓰자.. 그리고 방화벽 설정 누르기.
10. 방화벽도 사용하지 않음으로 누르고 다음 페이지로 넘어간다.
11. 수량도.. 뭐 1대.. 면 된다... 공부용이므로 왠만한 옵션이 필요없다.
12. 그리고 카드 등록후 결제하면 된다.
13. 결제 완료되면 메일로 호스팅한 아이디와 비밀번호가 날라오게된다.
14. 그리고 메인페이지에서 서버 관리를 누르게되면 밑줄이 그어진 이러한 화면이 나오게 되는데 신청중이라는 뜻이다.
조금 기다리다보면 완료가 된다.
15. 호스팅 서버에 접근하는 방법은 여러개 있지만... 필자는 그냥 편하게 해당하는 호스팅 서버를 클릭후
2라고 써있고 밑줄이 그어져있는 VNC Console 접근을 눌러 가상 머신에 접근을 한다.
(접근을 할때 메일로 날라온 가상 서버 아이디와 비밀번호를 입력 후 접근을 하자.)
16. 이렇게 되면.. 우분투 16.04 (APM+XWINDOW) + 웹 호스팅 이 끝난것이다.
'서버' 카테고리의 다른 글
| [Linux] 서버 남은 용량 확인 명령어 (0) | 2020.01.28 |
|---|---|
| [Ubuntu 16.04,CentOs7]초보자도 쉽게 따라하는 ftp 접속 방법 (쉬움 주의) (2) | 2019.02.12 |